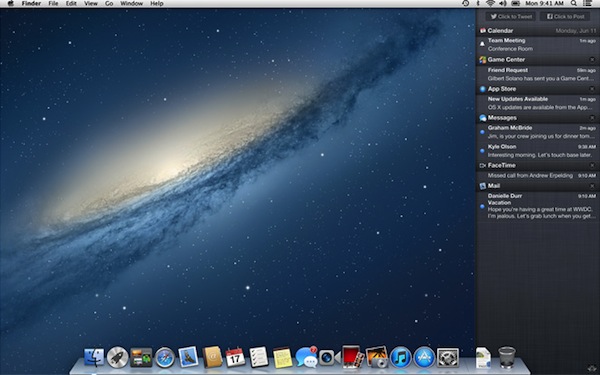If you’ve used any of the iWork apps on iOS, the iCloud document chooser should look very familiar. You can create one hierarchy of “folders” by dragging one document on top of another. To remove the folder, simply drag everything back out of it.
You’ll notice in the screenshot above that you can toggle between iCloud and On My Mac. Selecting the latter will switch you to the more familiar Finder-based file system you know and love. Naturally, if you place a file on your Mac, it will not synchronize via iCloud across devices.
One thing that I have noticed about iCloud that is pretty neat is that you can have the same document open on, say, your Mac and iPad. As you type on one, it near-instantly updates on the other. It’s quite something to behold.
But there is a great downside to Documents in the Cloud, in my opinion.
Information Silos
I use Byword as my main text editor. Most of the things I write for this site these days start as a plain-text file in Byword. If I drop that text file into Byword’s iCloud storage, I can only access it from Byword on the Mac, or the Byword iOS app. I can’t, for instance, open that text file in iA Writer or even OS X’s TextEdit.
And speaking of TextEdit, if I saved the text file in its iCloud storage, there would be no way for me access it on an iOS device — only from another Mac running Mountain Lion with my iCloud ID logged in.
Documents stored in iCloud are trapped within a silo. And that silo is the app the file was saved into.
I have an idea for a solution. I hope Apple redesigns Documents in the Cloud to be more like it.
Solution: File-type Document Storage
My proposed solution is to organize files by type. Group all .txt files together, all .pdf files together, etc. Then, allow an app to make a declaration to iCloud telling it which types of files it is able to open. iCloud then displays only those file types to that app.
Under this model, I could save a .txt file to iCloud through TextEdit on my Mac, then open it from Byword or iA Writer on either my Mac, iPhone, or iPad since those apps would declare they are able to open .txt files.
If anything, I think the user-facing aspect of this is even more simple than it is currently. A user would no longer need to remember which app they used to create and store a file. If the app they launch has the ability to open the file, then that file is displayed.
Syncing
iCloud is used for other things than documents, of course. It is the backbone of keeping user data in sync across devices. This facet of iCloud was implemented in Lion quite well. I don’t have any hard evidence, but syncing of things such as contacts and calendars seems much faster and smoother in Mountain Lion.
Consistency
When Lion was announced in October 2010, it was billed as bringing the best of what Apple had learned from iOS back to the Mac. Lion began obfuscating the file system of the Finder slightly with things like Launchpad, which shows all your apps in an iOS-like home screen, and Auto Save, which removes the worry of having to continually hit command-s to save, and it even preserves an untitled document if you close the app, restoring it when you next open the app.
Mountain Lion goes further with bringing consistency between iOS and OS X. We’ve seen some apps get renamed and some new apps appear.
Reminders, Notes, Calendars, Contacts, and Messages
Reminders and Notes have existed in OS X for some time. Reminders was tucked away inside iCal and Notes was in Mail. Now those are separate apps, still named Reminders and Notes, and their interface matches that of their iOS counterparts.
As for iCal and Address Book, they have been renamed to be in line with iOS as well. Now we have Calendars and Contacts. Besides Reminders and Notes being spun off to their own apps, Calendars and Contacts have not changed all that much from Lion, except that they both have sidebars again, as they did in the pre-Lion era.
In Lion, your list of Calendars appeared in a popover and your list of groups in Contacts could only be accessed by flipping a ridiculous page in a skeuomorphic brown book. Both of those have been replaced by sidebars (thankfully). It turns out that form and function can coexist, and all my gripes about these two apps from last year have pretty much been absolved.
iChat has also been renamed, but also drastically changed. It is now Messages, and primarily acts as a Mac-based interface for iMessage. You can still use AOL Instant Messenger, or Bonjour, etc., but they are buried quite a bit. I haven’t really missed the IM aspect, as I enjoy iMessage much more as I can start a conversation on my Mac, then leave and continue it on my iPhone, fairly seamlessly. Messages on the Mac has some bugs, but it is much better than the public beta that was released in February for Lion. iMessage definitely feels like the future of text messaging. I don’t foresee myself using AIM very often going forward.
Oddly enough, with all the renaming for consistency, System Preferences retains its name, instead of becoming Settings, like its iOS counterpart.
Notification Center