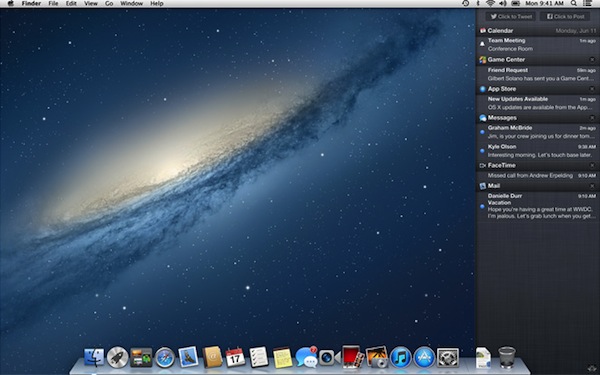¶ OS X Mountain Lion | Review
/Intel adopted a development strategy in 2007 called “Tick-Tock”, which essentially consists of a “tick” — a shrinking of process technology of the previous microarchitecture — and a “tock” — a new microarchitecture. One year they do a tick, the next year they do a tock.
For the past 5 years, Apple seems to have adopted the spirit of this strategy, except they tend to move in more a tock-tick fashion — something big, then refinement.
We have seen this strategy in two high-profile areas at Apple:
- iPhone hardware — think iPhone 3G (tock) to iPhone 3GS (tick), iPhone 4 (tock) to iPhone 4S (tick), and
- OS X — Leopard (tock) to Snow Leopard (tick), Lion (tock) to Mountain Lion (tick).
OS X Leopard changed many things in OS X. Snow Leopard followed and didn’t present too many changes visible to the user, but laid groundwork behind the scenes for big changes.
Those big changes came just a year ago in the form of Lion. Lion made the initial leap from the diving board into bringing concepts from iOS to the Mac.
What was promised to be a plunge of perfect form ended up having the slightest of belly flops.
A year later, we have OS X Mountain Lion. Mountain Lion brings many great new features to the table on its own. It could almost be mistaken for a tock-level magnitude of change, but it truly is a tick-level refinement. Where Lion flailed, Mountain Lion is full of grace.
iCloud
When Lion was released one year ago, it did not come with built-in iCloud support — that came in the 10.7.2 update alongside iOS 5 in October. Though I’m sure Apple was designing Lion with iCloud in mind, they left a major component of iCloud out when they added support.
Documents in the Cloud
Documents in the Cloud is Apple’s answer to seamlessly moving files between all your Mac and iOS devices. Unfortunately, this support was pretty much left out of Lion. It was there, but Apple didn’t support it in any of its own apps, and left third-party developers to figure out how to implement it on their own.
Thankfully, Apple has provided a user interface for Documents in the Cloud with Mountain Lion, which they implement in their own apps and third-party developers now have a standard implementation.
If you’ve used any of the iWork apps on iOS, the iCloud document chooser should look very familiar. You can create one hierarchy of “folders” by dragging one document on top of another. To remove the folder, simply drag everything back out of it.
You’ll notice in the screenshot above that you can toggle between iCloud and On My Mac. Selecting the latter will switch you to the more familiar Finder-based file system you know and love. Naturally, if you place a file on your Mac, it will not synchronize via iCloud across devices.
One thing that I have noticed about iCloud that is pretty neat is that you can have the same document open on, say, your Mac and iPad. As you type on one, it near-instantly updates on the other. It’s quite something to behold.
But there is a great downside to Documents in the Cloud, in my opinion.
Information Silos
I use Byword as my main text editor. Most of the things I write for this site these days start as a plain-text file in Byword. If I drop that text file into Byword’s iCloud storage, I can only access it from Byword on the Mac, or the Byword iOS app. I can’t, for instance, open that text file in iA Writer or even OS X’s TextEdit.
And speaking of TextEdit, if I saved the text file in its iCloud storage, there would be no way for me access it on an iOS device — only from another Mac running Mountain Lion with my iCloud ID logged in.
Documents stored in iCloud are trapped within a silo. And that silo is the app the file was saved into.
I have an idea for a solution. I hope Apple redesigns Documents in the Cloud to be more like it.
Solution: File-type Document Storage
My proposed solution is to organize files by type. Group all .txt files together, all .pdf files together, etc. Then, allow an app to make a declaration to iCloud telling it which types of files it is able to open. iCloud then displays only those file types to that app.
Under this model, I could save a .txt file to iCloud through TextEdit on my Mac, then open it from Byword or iA Writer on either my Mac, iPhone, or iPad since those apps would declare they are able to open .txt files.
If anything, I think the user-facing aspect of this is even more simple than it is currently. A user would no longer need to remember which app they used to create and store a file. If the app they launch has the ability to open the file, then that file is displayed.
Syncing
iCloud is used for other things than documents, of course. It is the backbone of keeping user data in sync across devices. This facet of iCloud was implemented in Lion quite well. I don’t have any hard evidence, but syncing of things such as contacts and calendars seems much faster and smoother in Mountain Lion.
Consistency
When Lion was announced in October 2010, it was billed as bringing the best of what Apple had learned from iOS back to the Mac. Lion began obfuscating the file system of the Finder slightly with things like Launchpad, which shows all your apps in an iOS-like home screen, and Auto Save, which removes the worry of having to continually hit command-s to save, and it even preserves an untitled document if you close the app, restoring it when you next open the app.
Mountain Lion goes further with bringing consistency between iOS and OS X. We’ve seen some apps get renamed and some new apps appear.
Reminders, Notes, Calendars, Contacts, and Messages
Reminders and Notes have existed in OS X for some time. Reminders was tucked away inside iCal and Notes was in Mail. Now those are separate apps, still named Reminders and Notes, and their interface matches that of their iOS counterparts.
As for iCal and Address Book, they have been renamed to be in line with iOS as well. Now we have Calendars and Contacts. Besides Reminders and Notes being spun off to their own apps, Calendars and Contacts have not changed all that much from Lion, except that they both have sidebars again, as they did in the pre-Lion era.
In Lion, your list of Calendars appeared in a popover and your list of groups in Contacts could only be accessed by flipping a ridiculous page in a skeuomorphic brown book. Both of those have been replaced by sidebars (thankfully). It turns out that form and function can coexist, and all my gripes about these two apps from last year have pretty much been absolved.
iChat has also been renamed, but also drastically changed. It is now Messages, and primarily acts as a Mac-based interface for iMessage. You can still use AOL Instant Messenger, or Bonjour, etc., but they are buried quite a bit. I haven’t really missed the IM aspect, as I enjoy iMessage much more as I can start a conversation on my Mac, then leave and continue it on my iPhone, fairly seamlessly. Messages on the Mac has some bugs, but it is much better than the public beta that was released in February for Lion. iMessage definitely feels like the future of text messaging. I don’t foresee myself using AIM very often going forward.
Oddly enough, with all the renaming for consistency, System Preferences retains its name, instead of becoming Settings, like its iOS counterpart.
Notification Center
Notification Center is another example of the trend of “Back to the Mac” continuing in Mountain Lion. Notification Center was a complete revamp of how notifications worked in iOS 5. Instead of all notifications plastering a modal dialog over whatever you were doing, banners could slide in along the top and slide roll away after a moment. Swiping down front he top of the screen on an iOS device would reveal the Notification Center, where all notifications yet to be acted upon would be collected.
Mountain Lion brings Notification Center to the Mac. All notifications are presented in a consistent manner by swooping into the upper right. If it is an alert (such as a Reminder or Calendar event), it will have Close and Snooze buttons and will stay on the screen until acted upon. If it is just a banner such as for an incoming email, it will remain for a moment, then zip off the right edge of the screen if you don’t act upon it.
To then reveal the Notification center, simply swipe with two finger front he right edge of your trackpad, or, if you are a mouse user, click the new icon that resides in the upper right corner of the menubar.
Notification Center can be accessed at any time from any app. If you don’t want to see notifications for a time, reveal the Notification Center and scroll down a little to reveal a toggle to disable alerts and banners. They will remain disabled until you toggle the switch back, or they will automatically resume the next day.
Another nice feature is if you connect your Mac to a projector and start a presentation, banners and alert will be disabled until you are finished.
Voice Dictation
The iPhone 4S brought Siri, a digital personal assistant which you activate and use with your voice. The retina iPad included Voice Dictation, which is one facet of Siri’s abilities (the retina iPad will be gaining Siri in iOS 6 this fall).
Mountain Lion includes Voice Dictation for any Mac with a microphone, whether that microphone is built-in or external via USB.
You have to opt-in to Voice Dictation via System Preferences, as it captures your voice, then sends it to an Apple server to be processed, which then sends back the text results. It also uploads the contents of Contacts, so it can begin learning names you may say.
The default keyboard shortcut for Voice Dictation is double pressing the function key (fn fn). When you are done speaking, simply click Done or tap fn once more.
You do need to learn a little bit of syntax when using it. It can’t distinguish punctuation by your inflection (maybe someday, right?) so you need to say “comma” to get a , or “question mark” to get ?.
So, let’s have some fun. Here is a little script of what I will tell Voice Dictation to type:
This is a test of voice dictation on oh ess ten period will it succeed or fail question mark I’m hoping it worked exclamation point
So, here is what I expect it to type for me:
This is a test of voice dictation on OS X. Will it succeed or fail? I’m hoping it worked!
And here are the actual results, with no second tries or corrections on my part:
This is a test of voice dictation on OS X. Will it succeed or fail? I’m hoping it worked!
Perfect. And I’m even sitting in a noisy coffee shop with five people chatting at the table next to me and music blaring over the speakers.
Much like how using the Faces feature in iPhoto or Aperture gets better the more it learns a person’s face, Voice Dictation will supposedly learn your voice over time to better interpret any accent you may have and to better distinguish your voice amongst other noise (I’ve been using it a lot, so I’m not really surprised by my results).
Sharing
Since the early days of iOS, we’ve become familiar with the little icon of a rectangle with an arrow leaping from it. That icon is how we share things from one app to another. Tap it in Photos and you can Message a photo, email it, send it to Twitter, and more.
We’ve even seen this icon make an appearance in iPhoto in years past.
Now the Share button is nearly ubiquitous in Mountain Lion. It’s in the Finder, in QuickLook, Safari, Notes, and more. You can even secondary-click on just about any file and see Share in the contextual menu with relevant services listed for that file type. Right click on a picture and you can share to Twitter or Flickr, a video will allow sharing to Vimeo. Just about anything can be shared to Mail, Messages, or AirDrop.
Aside: See? If the Share button can show relevant services based on file type, and hide the irrelevant, then why can’t iCloud do the same with files and apps, as I mentioned earlier?
Social
iOS 5 brought system level Twitter integration, and iOS 6 will bring Facebook integration. In Mountain Lion, Twitter support is baked right in, with Facebook coming concurrently wight he launch of iOS 6.
Notification Center can display banners for your mentions and direct messages. Notification Center also has a Tweet button for you to send a tweet without launching an app (Facebook button will be right alongside it this fall).
You can tweet a picture from just about anywhere. You can share a link from the Share button within Safari.
All in all, I really like the ability to share things quickly straight from OS X without needing to launch a Twitter client or a browser, especially when I am trying to get things done. It allows the ability to share a quick thought without being tempted to spend ten minutes reading tweets from the past couple hours.
AirPlay
AirPlay’s roots are actually found in iTunes on the Mac and the AirPort Express. It used to be called AirTunes and let you send music from iTunes to speakers connected to an AirPort Express.
With iOS 4, AirTunes was renamed to AirPlay, and was expanded to the iPhone and iPad, and allowed not just audio, but video, to an Apple TV. The iPhone 4S and iPad 2 and later can also mirror their screens to an Apple TV.
Mountain Lion brings AirPlay to the Mac (well, some Macs — mid-2011 or later models. Mine doesn’t qualify). I tested AirPlay with my wife’s MacBook Air, and it works quite well. You can mirror your entire screen along with audio to an Apple TV.
If your Mac is too old for AirPlay support, I suggest you check out AirParrot, which should bring AirPlay to your Mac.
Safari
Mountain Lion ships with Safari 6, which sports some refinements, adds some neat features, takes away a feature, and is super fast.
Gone are the separate address and search fields. They have been replaced by the Smart Search Field, which looks and acts much like Google Chrome’s Omnibar. I about did a backflip when I saw this.
There is also a new Tab View. When you have multiple tabs, a new button appears next to the Add Tab button. Clicking it — or, if you have a trackpad, pinching your fingers from wide to close — pulls the tab bar down and apart, and reveals all your tabs as visual pages. You can then swipe between them.
Safari also has a feature called iCloud Tabs. I haven’t had a use for this yet, as it would require me using another Mac. The idea is that you click this little iCloud button and it shows a list of open tabs on your other Mac. Selecting one will open it on the Mac you are using right now.
iCloud tabs will become much more useful when iOS 6 is released this fall, as it will also include open tabs from your iPhone, iPod, or iPad. I expect I’ll use iCloud tabs heavily after that, as I will love being able to access tabs between all three of my devices.
Reading List in Safari gains Offline mode. When you add something to Reading List, Safari will cache the page so you can view it offline. It’s nice, but it’s no Instapaper replacement, if you ask me.
Safari also tackles privacy by adding Do Not Track in its preferences. Sites like Twitter and Facebook track you while you are logged in. They accomplish this via other sites that include their share and like buttons. Do Not Track is an initiative being adopted by browsers to tell sites that perform such tracking to knock it off. Twitter has openly committed to abiding by Do Not Track if the user turns it on. You can find it in the Privacy section of Safari’s preferences. I highly recommend turning it on.
Safari did remove one major feature — RSS. It’s been removed to such an extent that it has become difficult to detect an RSS feed address to send over to apps like Reeder. Thankfully, Daniel Jalkut made a Safari Extension called Subscribe to Feed that replaces Safari’s ability to detect RSS feeds.
Security
Aside from Do Not Track in Safari, OS X has doubled-down on Security in a big way. There is a new sheriff in town and its name is Gatekeeper. With the Mac App Store, Apple has the ability to revoke the certification of an app should it become nefarious.
However, with apps outside the App Store, Apple has no control.
Until now.
Developers can now obtain (and they should) a Developer ID from Apple. This Developer ID is a digital certificate for a developer to “sign” his or her apps with, thereby signifying that they are known and trusted by Apple.
Gatekeeper has three levels of security:
- Mac App Store. This setting only allows App Store apps to be installed.
- Mac App Store and identified developers. This settings allows App Store apps and Developer ID apps to be installed.
- Anywhere. This is the setting we have always known on the Mac, allowing apps from anywhere and from anyone to be installed.
The default setting is the middle of the road (hence why developers should obtain a Developer ID).
This is a huge benefit for users. If they download an app that is Gatekeeper compliant, it installs without a problem. Should the developer of that app go rogue and ship an update to turn it into malware, Apple can revoke that developer’s ID and the app is dead in its tracks.
With Developer ID being the default setting, this should curtail any future malware attacks significantly.
Some think this is just the first step of Apple locking down the Mac to an App Store only model like iOS. I don’t think that is the case. If it were, I don’t think they would have devoted the time to creating Developer ID. They would have just done it. That is Apple’s style, after all.
Apps outside the App Store have a bright future, in my opinion. And a little extra security is a good thing.
Mac App Store
In Lion, system updates came from Software Update and the App Store only showed updates for apps purchased via the store.
In Mountain lion, the App Store handles both app updates and system updates. The screenshot below shows updates that normally would have been Software Update (I unfortunately didn’t have any App Store app updates at the time).
Notification Center will also let you know when updates are available via the App Store.
Minutiae
You can rename a document while it is open from the title bar. Just hover the cursor near the title at the top of a document and click the little triangle that appears to the right. Select Rename… and you can edit the name right there. This is one of my favorite little features Mountain Lion.
Save As… was excised in favor of Duplicate in Lion. Now Save As… is back. From the File menu, hold down the option key and Duplicate will change into Save As…, also revealing its keyboard shortcut of option-shift-command-s. I never got the hang of Duplicate, so I am very glad to have Save As… back.
Lion introduced a natural language way of adding a new calendar event by clicking the + button in the upper left of Calendars. I always found it tedious to type all that out instead of just filling out the little popover form for a new event. With Mountain Lion’s Voice Dictation, I click that +, tap fn fn and speak the natural language of my event details. Works like a charm.
The Finder shows a little progress bar on a file’s icon when copying it to/from a server or connected drive. You can also rearrange the sections of the Finder’s sidebar now.
QuickLook used to work only by clicking a QuickLook button in the Finder or tapping the spacebar after selecting a file. Now you can simply do a three-finger tap on the trackpad to QuickLook a file.
A three-finger tap on a word will bring up a Dictionary popover for that word (in Lion it was a three-finger double tap — simplification).
Launchpad now has search. While in Launchpad, just start typing the name of an app to narrow things down.
Mail has a new feature called VIP. Click the star next to a sender’s name to make them a VIP. Mail automatically collects all messages from that sender into a VIP inbox. If you have multiple addresses for that sender in Contacts, Mail grabs messages sent from those addresses as well.
Messages can send files via iMessage up to 100MB. That’s nice.
Notes supports photos and attachments, rich text, links, and bulleted and numbered lists. Notes can also organize notes into folders. I imagine all this will come to iOS 6.
Photo Booth can set your Twitter profile picture.
Oldie-but-a-goodie: This was actually in Lion, but it deserves mentioning again. You can sign your name on a piece of paper, then, using Preview, hold it up to the FaceTime camera on your Mac, and capture it for use on forms.
Scroll bars in Mountain Lion expand when you hover the cursor over them, so it’s easier to scroll a web page or document.
You can now backup to multiple drives using Time Machine, for extra backup goodness.
Buying Advice
OS X Mountain Lion is just $20 from the Mac App Store. Unlike last year with Lion, you will not be able to buy it on a USB stick.
Here’s some really good news: if for some reason you skipped OS X Lion and you are still on Snow Leopard, you can pass Go and collect $200 go straight to Mountain Lion for the same $20.
Mountain Lion is a no brainer. Usually the initial release of a major version of OS X is pretty buggy. Mountain Lion is the most stable version of OS X I’ve ever installed. It’s better than Lion’s latest release of 10.7.4.
Mountain Lion is a great update and you should get it. Period.
Side Note: You should probably also consider ditching the mouse (if you haven’t already) and investing in a Magic Trackpad. OS X is becoming increasingly gesture-based. Even the gesture-enabled Magic Mouse is limited. The Mac these days is made for trackpads. You should get on board.
You can watch videos of OS X Mountain Lion’s main features here or look over the 200+ features here.