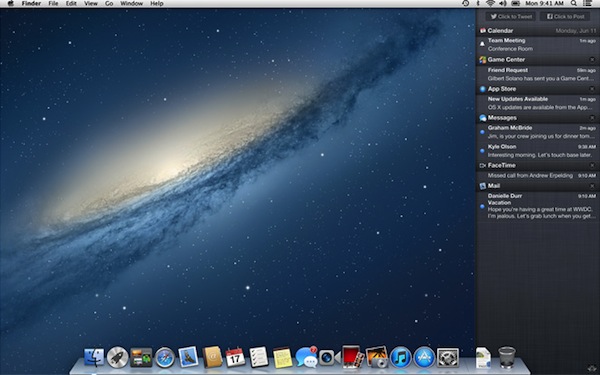There’s a saying that goes something like “in order to be a good writer you need to be a reader”. I love to write, and before college I was an avid reader. Throughout college, I read a lot more, but only educationally, not recreationally. And then, a couple years ago, I started dipping my toe back into reading for fun when my folks gave me a Kindle 2.
As I began to become a reader again, I noticed something about my reading preferences — I really prefer a device like a Kindle over a paper book. Here’s why:
- Books can be awkward to hold, especially hardcovers.
- Books can be super portable, or they can feel like a brick. And that changes with each book.
- Pages rip. I have a knack for doing that for some reason.
- Sometimes books, especially library books, smell a bit like mold. Which I’m allergic to.
- Books take up a lot of space. My wife and I have two large and two small bookcases to hold our books.
Needless to say, I really liked my Kindle 2. I also admired its vision. From my write-up of the Kindle 2 a couple years ago:
In the “Welcome to Kindle” letter on the device when I turned it on initially, CEO of Amazon Jeff Bezos said that one of Kindle’s goals was to get out of the way and let you experience a book.
I still believe the Kindle 2 did the best it could to strive for that goal, but it fell short.
- The frame was a distracting white.
- I often inadvertently hit the next page button prematurely.
- Following that, I always had to remember the previous page button existed only on the left side, and that on the right side — where I am usually holding the Kindle — has a Home button in the corresponding area. Hence I often went Home when I was just wanting to go back a page.
- The keyboard was wasted space for something that gets used so little when reading.
- Although the metal back felt sturdy, the plastic on the front felt cheap and flimsy.
I really think my largest gripe was the keyboard. It took up a third of the length of the device. Really, the only time the keyboard is used is to search for new books, which I only did for about two minutes each month (I’m not the swiftest reader).
There was a lot to improve on. Which Amazon aimed to do with the Kindle Keyboard (née Kindle 3). The device became lighter, smaller, and the plastic color was changed to a dark gray (thought Amazon did make white models, they did not really promote them).
I played with a friend’s Kindle 3 a few times, and admired its Pearl E Ink display, which was leaps and bounds better than the Kindle 2’s display. But it still had that keyboard, and the page turning buttons felt even flimsier than the Kindle 2’s.
Enter the Kindle Touch. The Kindle Touch embraces everything I love about the Kindle and does away with everything I disliked about the Kindle 2.
Hardware
The Kindle Touch is tiny. The E Ink screen is the same size as that of the Kindle 2 & 3, but the bezel around it is only large enough to give you a comfortable place to rest a thumb. No more, no less. Speaking of the bezel, it — and the rest of the Kindle Touch — is a gunmetal gray. It seems about perfect for nearly any reading environment.
Though the Kindle Touch’s body is entirely plastic, it is well constructed. There isn’t a single part that really feels like cheap plastic. Feeling around there are no signs of give, flimsiness, or squeaking. The build is solid, and the lack of a metal back makes the device feel light as a feather.
The Pearl E Ink screen is beautiful. The contrast is a night and day difference from the Kindle 2. Also, I was worried that with the Kindle Touch being, well, touch-based it would suffer from severe fingerprint grime. I’m pleased to say that whatever Amazon coated the screen with wards off fingerprints completely. I have yet to notice one.
There are only two buttons on the device — a home button in the center of the bottom bezel and a sleep/wake button located near the center of the bottom edge of the device. I’ve read other reviews that were less than thrilled with the sleep/wake button, saying it is accidentally triggered often. It is a precarious spot to put such a button, but I haven’t had issue with it. I haven’t once accentually triggered it, even while resting that edge on my chest when reading in bed. I do think Amazon could make one of three improvements to it, one via software update, two as refinements to future models:
- Instead of the button activating by a slight press, as it does now, adjust the activation to require holding the button for a few seconds.
- Make it a sliding switch, like the Kindle 2 had, or…
- Move it to the top of the device.
Touchscreen
Even though the Kindle Touch is a “touchscreen”, it isn’t the type of touchscreen we have come to know and love à la the iPhone and iPad. This is still very much an E Ink screen, meaning it refreshes slowly. In fact, the screen itself is not touch sensitive. The bezel is about a millimeter deeper than the non-touch Kindle, and that millimeter holds a thin infrared transmitter/receiver that puts an invisible grid just above the screen.
The touch event happens when your finger interrupts the grid. The software then translates the interrupted grid sectors to a location on the screen and accepts it as input. Pretty snazzy.
(I should also point out it isn’t just fingers that can trigger touch events. Anything that can interrupt that grid will do the trick — such as a lock of long hair or a towel brushing it. That could be frustrating at the gym if you aren’t careful).
You do need to exercise a little patience when navigating. Tap, wait, then you will see the screen refresh with the action. E Ink is still pretty slow compared to LCD touchscreens. That said, getting around on the Kindle Touch is far easier and less frustrating that using that five-way navigator on non-touch Kindles.
The keyboard is now part of the touchscreen. You can reliably tap out words as fast as you want. The E Ink screen will lag in showing you what you have typed for a few seconds, but the IR grid software doesn’t miss a beat. I haven’t had a typing error even when tapping out a search at my normal touchscreen typing speed. I certainly didn’t expect the keyboard to perform as well as it does. In fact, I really think it is faster than pecking stuff out on the Kindle 2.
Pagination is accomplished through Amazon’s EasyReach system. The screen is divided into three sections. The top quarter of the screen is reserved for accessing the menu. The remainder of the screen is divided into two unequal sections. The larger section on the right — about four-fifths of the screen — is for advancing to the next page. The slim left section goes to the previous page. Honestly, much simpler than the flimsy side buttons. The next page section, which will be tapped the most, is easily accessible with either thumb when reading. I tend to hold the Kindle with my right hand, and I can slightly roll my thumb over the edge of the bezel and trigger the next page without fear of dropping the device. EasyReach is really an appropriate name.
Battery
Amazon claims a two-month long battery life for the Kindle Touch. I obviously haven’t been able to test that yet, but I believe it. After a week of heavy use, only a sliver of the battery meter is missing. And that’s with Wi-Fi on since I unboxed it.
The Box
Even the box was done with Amazon style. You get a plain, rectangular, slim box, with one edge beveled off at a 45° angle. Along that beveled edge is a pull strip. Yank it, and that releases a lid which has a quick tutorial card on the inside, and you see your Kindle in a small tray. Under the Kindle is a solitary micro-USB cable.
The initial instructions are on the Kindle screen, set in E Ink. If you bought it directly from Amazon, it is already pre-set with your Amazon account, with any books you had previously purchased waiting in the archive.
Special Offers
I bought the $99 Wi-Fi Kindle Touch with Special Offers. These are basically ads that are shown only on the lock screen and a small section at the bottom of the home screen. I have found them largely unobtrusive and have even seen a couple good deals that I was tempted by, but I haven’t pulled the trigger on one yet.
You can buy the Kindle outright without Special Offers for an extra $40. The nice thing is if you buy it with Special Offers you are not locked into them forever. You can pay the difference on the device itself to remove them.
My recommendation is to save the $40 initially, and see if the ads bother you or not. If not, you win. If they do, you pay the difference and never see them again.
Epilogue
The Kindle Touch is by far the best Kindle yet. The touchscreen is accurate and works great. The E Ink is stunning. It is super light. The build quality is the best Amazon has put out yet on any of their devices.
If you are looking for an eBook reader that you don’t need to worry about and actually does just get out of your way to let you read, look no further than the Kindle Touch.
If you want to get a Kindle Touch for yourself, using this link will give me some spare change to fund my growing book addiction.